どうも。shin(@nani-jan_shin)です。
今回はTwitterで「ブログ写真の撮影方法が気になる!」とのコメントをいくつか頂いたので、撮影機材・環境から編集までをご紹介します。
ちなみに僕は写真に関する特別な勉強を全くしていない人です。
特に写真の編集は素人の荒業なのでご了承の上、お読みください。
撮影機材
まずは、ブログ写真を撮る時に使っている撮影機材についてご紹介します。
OLYMPUS PEN E-PL8

元々は家族の旅行写真用に購入しましたが、完全に仕事とブログ用になっています。
・コンパクトで持ち歩きやすい
・デザインがシンプル
・大手メーカーの安心感
・宮崎あおいになれる
今だったらもう少し考えて購入していたと思いますが、こんな感じでざっくり選びました。
現状こちらのカメラで満足しています。
OLYMPUS – M.ZUIKO DIGITAL 25mm F1.8

OLYMPUS – M.ZUIKO DIGITAL 25mm F1.8
被写体の奥のボケ感が欲しくて購入しました。
広範囲の写真は撮りづらいのですが、モノを撮るのがメインなので基本的にこちらのレンズを装着しています。
Apple – iPhone XS Max

旅行などでカメラを持ち歩くのが面倒な時、急遽撮影したいと思った時はこちらのiPhoneのカメラで撮影しております。
模造紙(白)
小さいものは文房具屋に売っているような白色の模造紙を使って撮影することがあります。
小さめのトートバッグくらいなら対応できますね。
カメラスタンド
人物写真を撮影するときに使用します。
実家で使っていない三脚をもらいました。
スマホもカメラも付けられるものも安く手に入るのがありがたいですね。
白い布&撮影用スタンド

大きい商品や服装などの全身写真を撮れる用に大きめの布を使っています。
amazonで意外と安く買えるのでオススメです。

ただし、折りたたまれて送られてくるのでシワがあります。
アイロンでシワをとるか、撮影後に編集でシワを消す必要があります。
(シワの消し方については後程記載しています。)
また、白い布をかけるためにamazonでスタンドも購入。
こちらのスタンドと先ほどの白い布があれば、身長175cmの僕の全身を撮影することができました。
ご参考までに。
撮影環境

撮影セットは寝室の隅に設置しています。
ミニマリズムを進めてモノを減らし、スペースができたおかげで設置することができました。
本当にやりたいことができた瞬間ですね。
物撮りをする際は、床面に置いて正面から撮影。
俯瞰写真を撮る時は自分の影が入らないように横から撮影。
全身写真を撮る時用に、スタンドは高い位置まであげています。
カメラスタンドに一眼レフを置いて、スマホで画面を確認し、タイマー撮影しています。
編集ソフト
Photo Scape(Windows)
Photo Scapeというフリーソフトを使用しています。
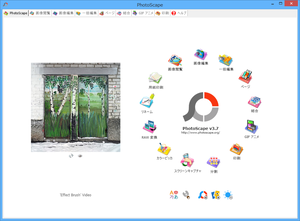
画像の切り抜き、画像のサイズ変更、コピースタンプ、ぼかし等があるので現状こちらでなんとかなっています。
編集方法
モノ撮り編
まずはモノ撮りをした時の編集を簡単にご紹介。
こちらが撮影した元データです。

元データのままだと、こんなところが気になりますね。
・背景布のシワ
・全体的に暗い
・サイズが大きすぎる
このような箇所を修正していきます。
ざっくり修正するとこのような感じに。

・横幅を1500px(このサイズがあれば安心)にリサイズ。
・明るさをある程度明るくする
・コントラストを強くする
この3点を修正するだけでもかなり綺麗になりました◎
モノ自体が暗めだと明るさ+コントラストを上げるだけで後ろのシワがある程度消えてくれるので楽です。
これが白っぽいモノだと色が飛んでしまうので厄介です。
続いてシワを消します。

・効果ブラシの強めの”ぼかし”で馴染ませる
細かいシワは”ぼかし”を使うことで消えてくれます。
これくらいまでいけば、僕の中では許容範囲ですね。
人物編
続いて人物撮りをした時の編集をご紹介。
こちらが撮影した元データです。

元データのままだと、物撮りの時と同じ部分に加えて左右が気になりますね。
・背景布のシワ
・全体的に暗い
・サイズの縮小
・左右の不要部分
このような箇所を修正していきます。

・横幅を1500px(このサイズがあれば安心)にリサイズ。
・明るさをある程度明るくする
・コントラストを強くする
初めの編集はモノの撮影時と同じですね。

続いて、後ろに写りこんでいる不要な部分を消していきます。
・コピースタンプで白い部分を拡張
・斑(まだら)になった部分を”ぼかし”で補正
コピースタンプという選択した部分(画像左側の丸部分)と同じものを貼り付ける機能を使って、白色の部分を広げていきます。
PhotoScapeは丸でしか選択できないのが不満点。四角のポインターが欲しいところ。
コピースタンプ後は斑(まだら)になることがあるので、その場合は”ぼかし”で薄めていきます。

もう片方も同じように修正すれば完成です!
お洒落な壁紙や真っ白な壁がある人はその前で撮れば、このような編集の手間は要らないですね。

僕は部屋の壁の下にある上記写真のようなラインが気になったので、この方法を選びました。
まとめ
結構荒業も多いですが、このような環境で撮影しています。
・行動(撮影)までのアクションを減らす
・編集は無料で試して足りない部分が見つかってから有料化
・部屋のモノを減らすことでやりたいことができている
本当は写真を並べた時の背景色を合わせたりしたいですが、かなり時間がかかってしまうので、今は8割完成くらいでアップします。
ちなみに単純に切り抜きたい方は「removebg」というサイトですぐに作れます。

精度の高さに驚きましたが、影が消えてしまうのが嫌なので使っていません。
別の背景と合成するときには使えるのでお試しください。









